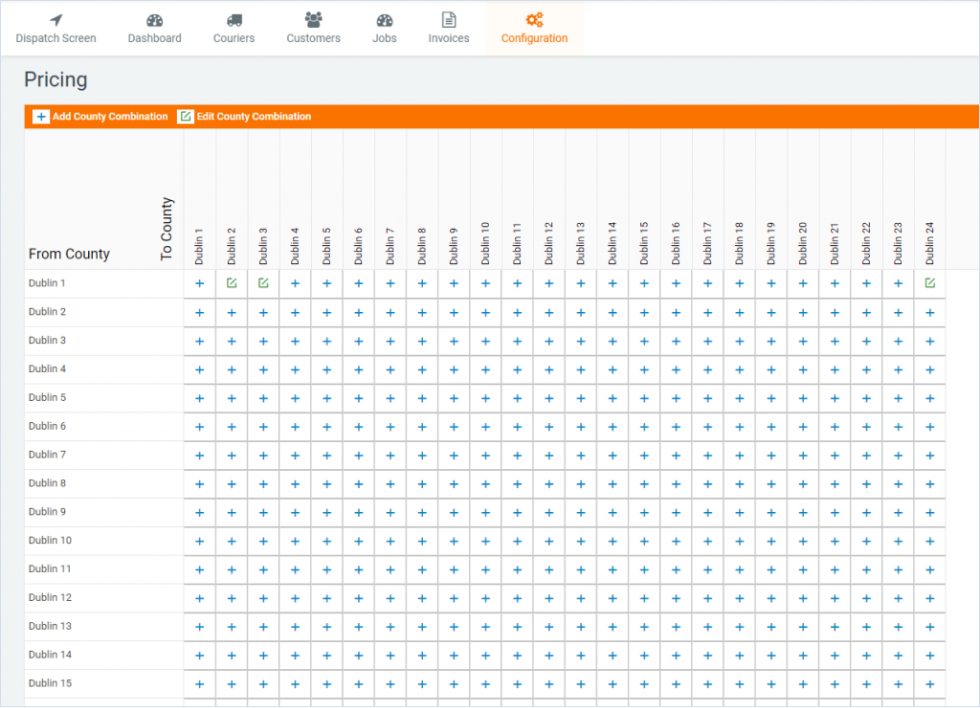Intro
Video folgt..
Erstmalige Einrichtung des Kontos
Wichtig: Alle „1.x“-Abschnitte in „Setup“ sind erforderlich, damit Sie Ihr Konto an Ihr Unternehmen anpassen können.
Nachdem Sie Ihr Passwort zurückgesetzt und sich eingeloggt haben, sehen Sie als erstes Ihr Dashboard.
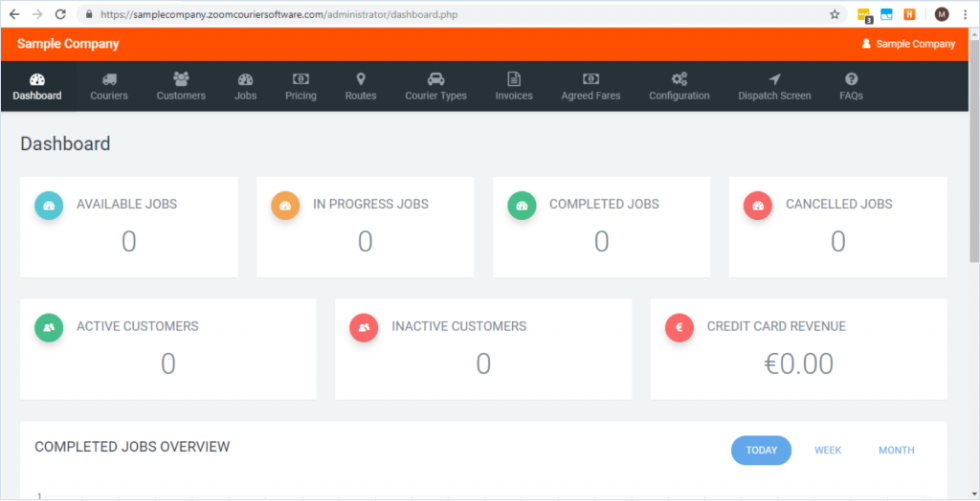
1.1 Dienstarten
Wichtig: Sie müssen Ihre Servicetypen für die Preisgestaltung festlegen und die Platzhalter bearbeiten, die wir für Sie erstellt haben.
Als Nächstes müssen Sie die Arten von Kurierdiensten festlegen, damit Sie für jede Art von Zustellung einen individuellen Preis festlegen können. Klicken Sie oben auf dem Dashboard in der Navigationsleiste auf die Option „Kuriere“ und „Servicearten“.
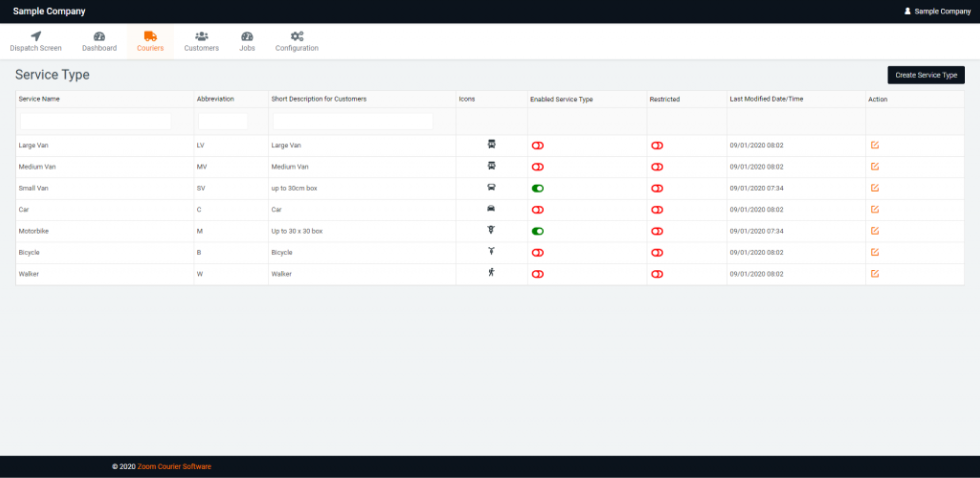
In Courier-Typs können Sie:
• Stellen Sie den Fahrzeugtyp ein: Fußgänger, Fahrrad, Motorrad, Auto, Kleintransporter, mittlerer Transporter, großer Transporter.
• Diese Optionen sollten zu Ihrem Fuhrpark passen, und Sie können die Paketgröße eingeben, die der Kuriertyp befördern soll.
• Sie können auch neue Dienste erstellen und sie bei Bedarf einschränken. Der Vorteil von eingeschränkten Diensten liegt darin, dass Sie für bestimmte Kunden ein besonderes Angebot machen können. Sie fügen einem Kunden in den Kundenoptionen eine Einschränkung hinzu.
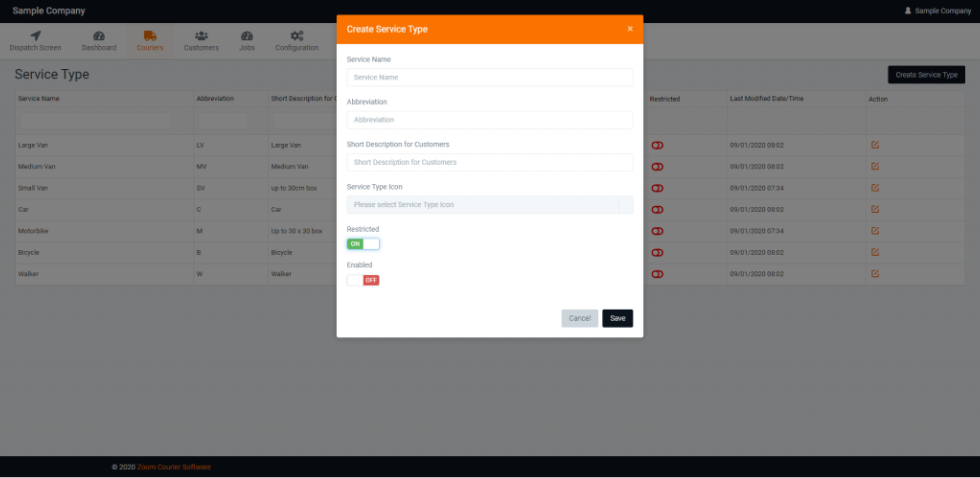
Zum Beispiel:

Dies wird auf Ihrer öffentlichen Zoom-Subdomain angezeigt
(e.g. https://samplecompany.zoomcouriersoftware.com/ ) wie folgt:
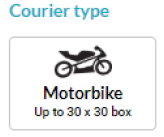
1.2 Preisgestaltung
Wenn Ihr Unternehmen nur mit Bargeld arbeitet, ist eine Verbindung zu Stripe nicht erforderlich.
Als Nächstes müssen Sie Ihre Preise festlegen. Klicken Sie auf die Option „Pricing“ oben auf Ihrem Dashboard in der Navigationsleiste. Der Preisbereich basiert auf dem Bereich „City Map“ in 1.2 Public Profile.
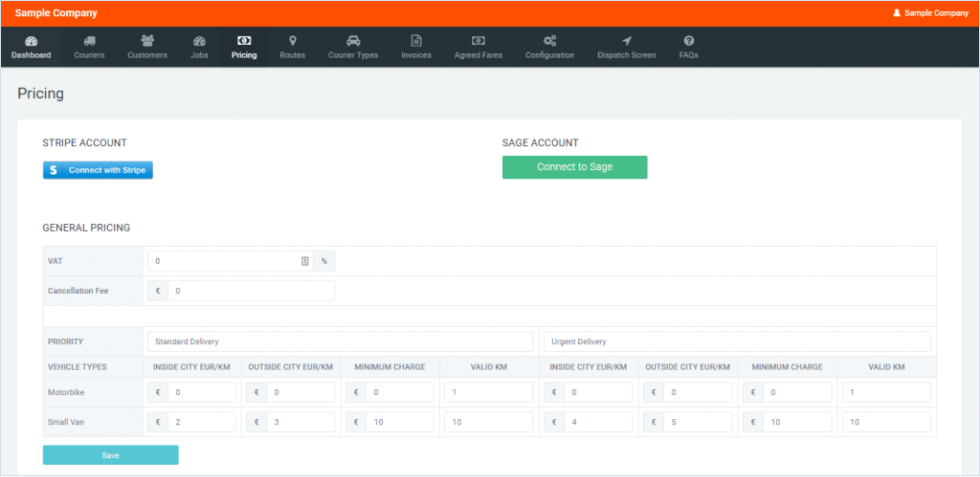
Bei Pricing können Sie:
• Verbinden Sie Ihr Stripe-Konto.
• Verbinden Sie Ihr Sage-Konto
• Mehrwertsteuersatz festlegen.
• Stornogebühr festlegen.
• Legen Sie die Namen der Zustellungsarten fest (z.B. Standard, Priority, Urgent).
• Legen Sie die Preise für jede Kurierart innerhalb und außerhalb der Stadtgrenzen, die Mindest Gebühren und den Lieferweg
Wichtig: Sie müssen die Preise für Ihre Kuriere auf der Preisseite festlegen, wenn Sie beginnen, sonst können Sie keine genauen Preisberechnungen für Ihre Fahrten erhalten.
1.3 Einen Fahrer anlegen
Um einen Fahrer hinzuzufügen, navigieren Sie zur Dropdown-Liste Kuriere und wählen Sie Kurier erstellen.
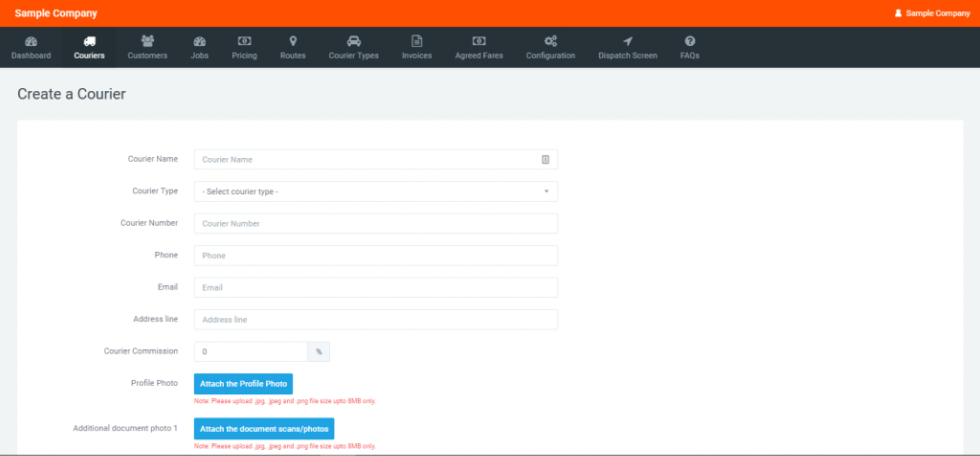
nun können Sie:
• Fügen Sie einen Kuriernamen hinzu.
• Wählen Sie eine Kurierart.
• Bestimmen Sie eine ID-Nummer für den Kurier.
• Fügen Sie die Kontaktinformationen des Kuriers hinzu.
• Geben Sie Provisionen für einzelne Kuriere an.
• Kurierfoto hinzufügen.
• Fügen Sie eine Kurierdokumentation hinzu (Gewerbeanmeldung usw.)
Nachdem Sie einen Kurier angelegt haben, erhält dieser eine E-Mail mit einem Link zum Herunterladen der App und einer kurzen Anleitung zur Nutzung der App. Einem Kurier können dann Aufträge zugewiesen werden, er kann Aufträge annehmen, die Wegweiserfunktion nutzen und seinen Verfügbarkeitsstatus in der App ändern. Als Administrator/Disponent können Sie das Dropdown-Menü „Kuriere“ verwenden, um Kuriere zu suchen oder eine Push-Benachrichtigung an einen oder mehrere Kuriere gleichzeitig zu senden.
1.4 Vereinbarte Tarife – Kartenbereiche
In der Dropdown-Liste „Vereinbarte Tarife“ können Sie „Kartengebiete“ auswählen, um bestimmten Gebieten auf der Karte Tarife zuzuweisen. Auf diese Weise können Sie die Preise auf der Grundlage der Entfernung und des Gebiets, in dem Ihre Fahrer arbeiten, festlegen.
Unten im Abschnitt „Kartenbereiche“ können Sie die Option „Polygon zeichnen“ auswählen, um Bereiche für den Betrieb zu bestimmen.
Sie können dann ein Polygon zeichnen, indem Sie auf den Bereich klicken, den Sie bezeichnen möchten. Schließen Sie die Zeichnung ab, indem Sie eine Form erstellen. Sie können dann das Polygon benennen und in Zukunft darauf verweisen.
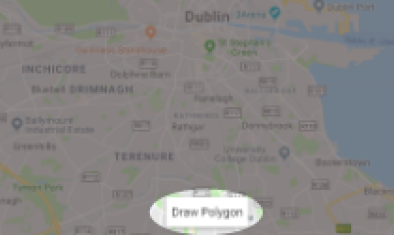
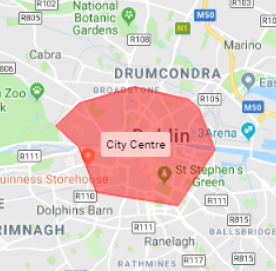
1.5 Vereinbarte Tarife – Tarife
HINWEIS: Der Zweck des Abschnitts „Vereinbarte Tarife“ ist es, spezifische Preise in Bereichen festzulegen, die vom Stadtplanbereich aus „1.2 Öffentliches Profil“ getrennt sind. Polygone für vereinbarte Tarife haben immer Vorrang vor Ihrem Stadtplanpolygon. Sollten sich die Bereiche jemals überschneiden, werden dem Kunden die Preise für die vereinbarten Tarife in Rechnung gestellt, wenn sie ihm zugewiesen sind, und nicht der Stadtplan.
Klicken Sie in der Navigationsleiste des Dashboards auf das Dropdown-Menü „Vereinbarte Tarife“ und wählen Sie die Option „Tarife“. Sie können dann oben rechts auf „Preisstufe erstellen“ klicken, um die Anfangspreise festzulegen. Sie können auch entscheiden, ob dies für alle Kunden gelten soll oder ob Sie einen Preis für einen einzelnen Kunden festlegen möchten.
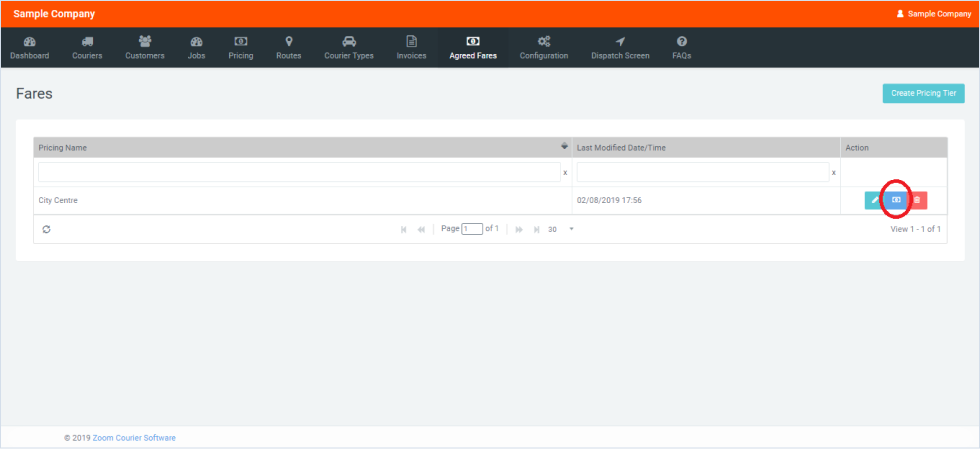
Auf der Seite „Tarife“ haben wir die Option „Stadtzentrum“, die wir zuvor erstellt haben.
Wenn Sie auf die Schaltfläche „Preis festlegen“ (hervorgehoben) klicken, erhalten Sie den nachstehenden Bildschirm „Preis festlegen“.
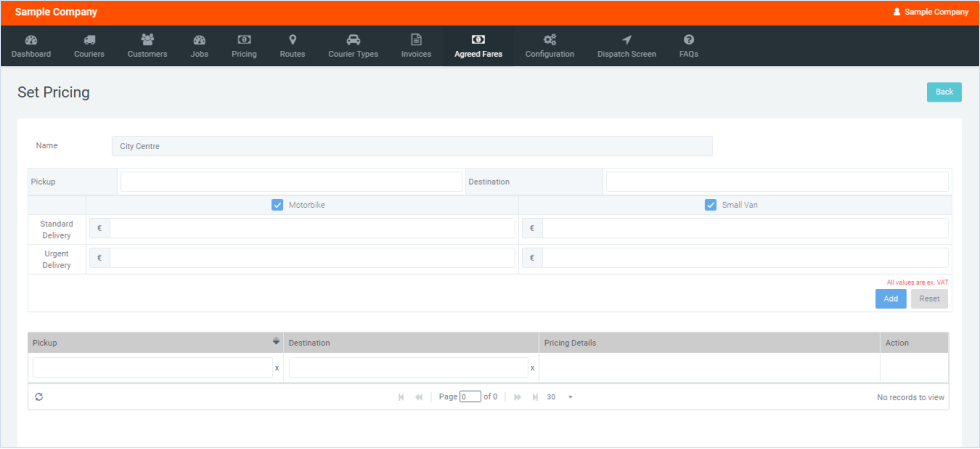
1.6 Vereinbarte Tarife – Tarife – Festsetzung der Preise
Da wir in 1.6 Tarife vereinbaren – Kartenbereiche eine Zone in der Stadt mit dem Namen „Stadtzentrum“ festgelegt haben, müssen wir nun die Preise für diese Zone festlegen. Auf der Seite „Preise festlegen“ können Sie den Preis für jeden „Kuriertyp“ innerhalb einer Zone festlegen. Diese Kurierarten müssen vor diesem Schritt von Ihnen erstellt werden (siehe 1.3 Kurierarten oben), können aber auch von Martin bei der Einrichtung erstellt werden. Sie können auch den Namen einer Zone ändern und die Möglichkeit, die Preiszone auf alle Ihre Kunden anzuwenden, indem Sie auf die Schaltfläche „Bearbeiten“ klicken. Sie können hier auch einen Kartenbereich löschen und ihn dann in 1.6 Vereinbarte Tarife – Kartenbereiche neu zeichnen.
Ihr Unternehmen ist jetzt eingerichtet! Lesen Sie weiter, um weitere Informationen zum Erstellen von Kunden, Aufträgen, dem Versandbildschirm, Rechnungen, Routen und der Standortkonfiguration zu erhalten.
1.7 Kontoprofil (Privat)
Klicken Sie in der oberen rechten Ecke Ihres Bildschirms auf Ihren Firmennamen. Daraufhin wird das Dropdown-Menü Profil angezeigt.
Hier können Sie die Details sowohl für den privaten als auch für den öffentlichen Teil Ihres Kontos ändern. Zu Ihren privaten Kontodaten gehören Ihr Name, die E-Mail-Adresse, über die wir Sie erreichen können, Ihre Adresse und Ihre Postleitzahl.
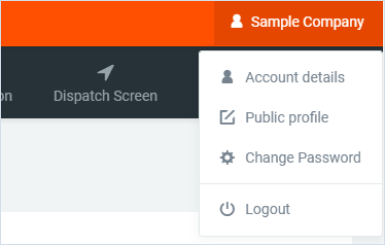
1.8 Öffentliches Profil
Ihr öffentliches Profil enthält Ihre:
• Name des Unternehmens.
• Name der Sub-Domain.
• Umsatzsteuernummer.
• Kontakt-E-Mail für Kunden.
• Telefonnummer für Kunden.
• Öffentliche Adresse
• Öffentliche Postleitzahl.
• Ihr Einstellungsbereich auf der Karte „Stadt“.
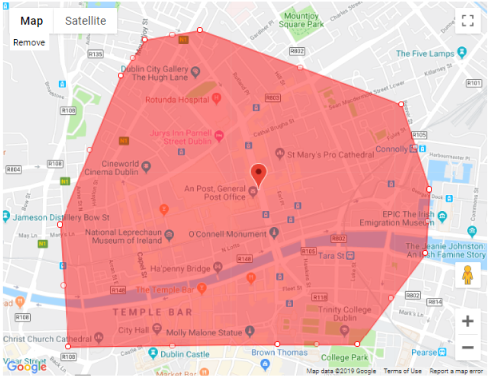
Wichtig: Sie sollten Ihr Profil (einschließlich des Stadtplans) sofort nach dem ersten Einloggen aktualisieren, da diese entweder leer oder mit Platzhalterinformationen gefüllt sind. Sie können den Platzhalter-Stadtplan entfernen und Ihren eigenen einfügen, indem Sie auf „Entfernen“ in der oberen linken Ecke des Plans klicken.
2. Kunde
2.1 Einen Kunden anlegen
Normalerweise melden sich Kunden selbst an, aber es gibt auch die Möglichkeit, einen Kunden durch Administratoren anzulegen. Um einen Kunden anzulegen, gehen Sie zur Navigationsleiste und wählen Sie Kunden und dann Kunde anlegen.
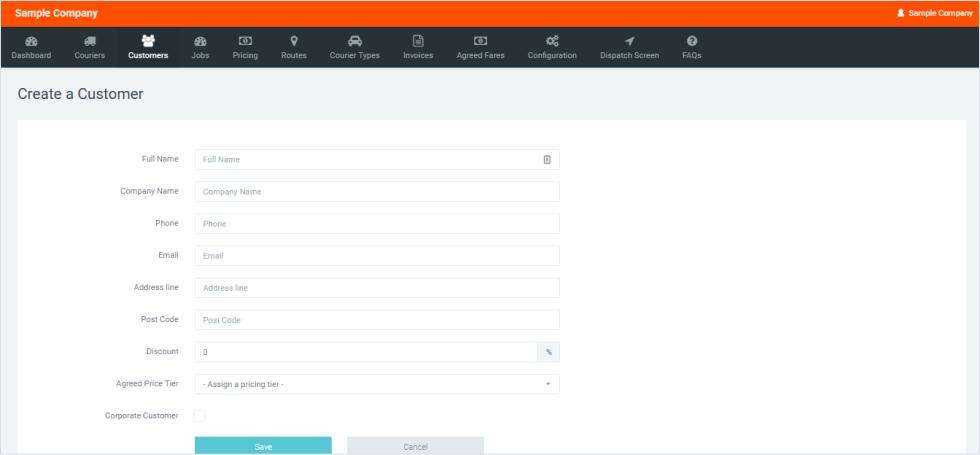
Hier können Sie den Kundennamen, den Firmennamen, die Telefonnummer, die E-Mail-Adresse, die Adresse, die Postleitzahl, den Kundenrabatt (speziell für den Kunden), die vereinbarte Preisstufe, die unter Vereinbarte Tarife Tarife festgelegt ist, und die Angabe, ob es sich um einen Firmenkunden handelt oder nicht, hinzufügen.
HINWEIS: Die Festlegung einer Preisstufe für jeden Kunden ist nicht zwingend erforderlich. Wenn Sie spezielle Tarife für einen bestimmten Kunden wünschen, legen Sie eine Preisstufe unter Vereinbarte Tarife Tarife fest.
2.2 Suche nach einem Kunden
Ihre Kundenliste ist über die Navigationsleiste einsehbar und durchsuchbar, indem Sie auf Kunden Kunden suchen klicken.
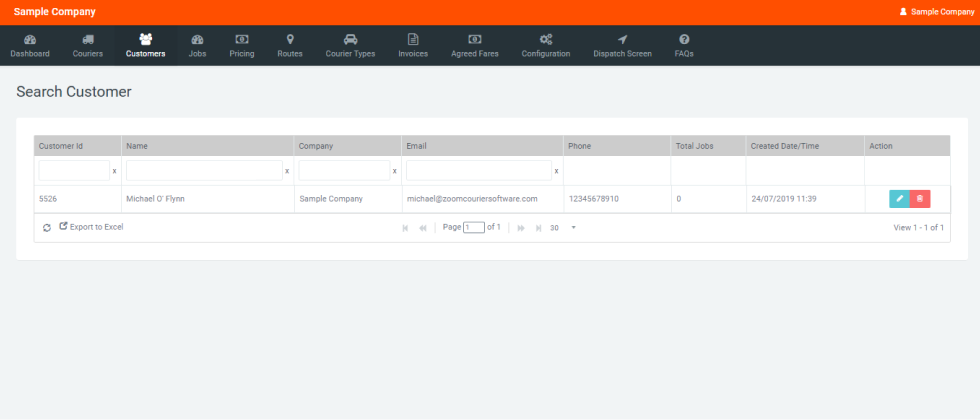
Auf der Seite „Search a Customer “ werden Kunden-ID, Kundenname, Unternehmen, E-Mail, Telefonnummer, Gesamtzahl der Aufträge, Erstellungsdatum/-zeit und die Option „Kunde bearbeiten/ löschen“ angezeigt. Mit jeder dieser Optionen können Kunden in aufsteigender und absteigender Reihenfolge sortiert werden.
2.3 Kunden-SMS-Gateway
Das Kunden-SMS-Gateway ermöglicht die automatische Kommunikation zwischen Fahrern und Kunden, wenn Pakete zur Auslieferung anstehen.
Um diese Funktion zu aktivieren, wenden Sie sich bitte an den Kundensupport unter mail@kurier-software.com.
Bitte beachten Sie, dass für die Kunden-SMS-Gateway-Funktion zusätzliche Kosten anfallen können.
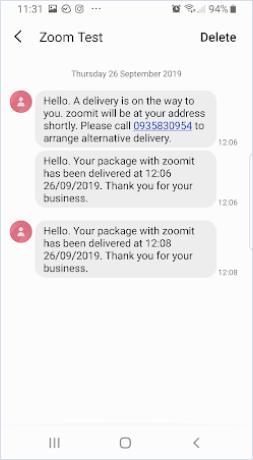
2.4 Kostenstellenmanagement – Mehrere Logins
Für Unternehmen, die mehrere Benutzer für das Unternehmenskonto benötigen, können mehrere Logins hinzugefügt werden.
Fordern Sie diese Funktion einfach beim Kundendienst unter mail@kurier-software.com an, damit wir diese Funktion für Sie aktivieren können.
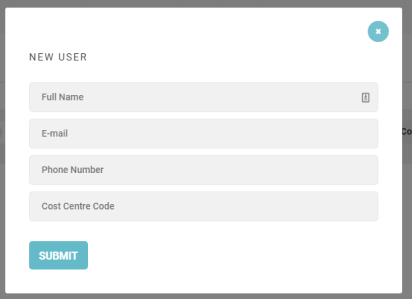
3. Jobs
Unter der Option Aufträge in der Navigationsleiste haben Sie die Möglichkeit, Aufträge zu suchen oder geplante Aufträge anzuzeigen. Aufträge werden im Bildschirm „Versand“ erstellt, auf den weiter unten unter 4.1 Bildschirm „Versand“ näher eingegangen wird.
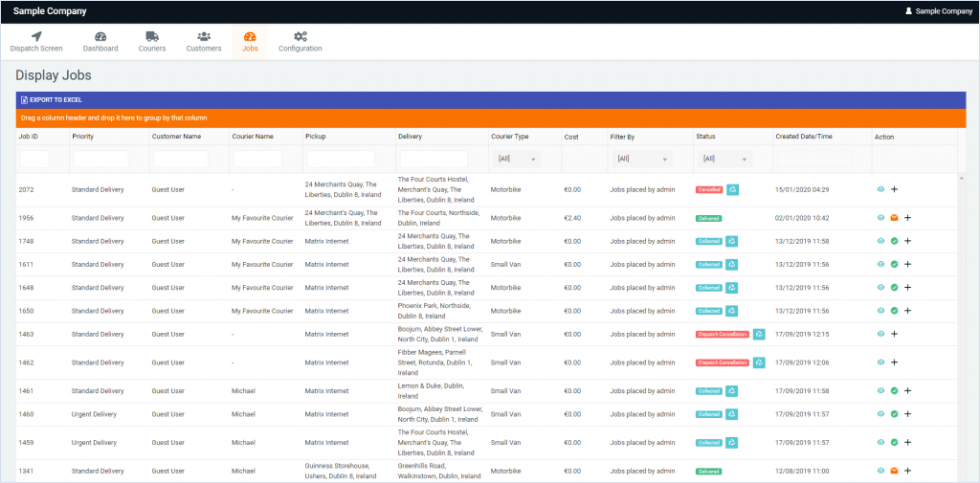
Mit der Auftragssuche können Sie Ihre Auftragshistorie nach Auftrags-ID, Priorität, Kundenname, Kuriername, Abholort, Zustellort, Kuriertyp, Kosten, Filteraufträgen, die mit Karte bezahlt wurden, Aufträgen auf Firmenkonten, Aufträgen, die von einem Administrator erstellt wurden, Auftragsstatus, Erstellungsdatum/-zeit und Aktion durchsuchen und ordnen.
Unter Geplante Aufträge können Sie eine Liste der aktuell geplanten Aufträge anzeigen. Die Aufträge werden mit der Option aufgelistet, nach Auftragszeitplan, geplantem Datum/Uhrzeit, geplantem Typ, Kundenname, Kuriername, Fahrzeugtyp, Ort der Absenderadresse, Ort der Zieladresse, Kosten, Erstellungsdatum und Aktion zu suchen und zu ordnen.
4. Dispatch Screen
Der Dispatch Screen ist der zentrale Punkt für die Erstellung und Zuweisung von Aufträgen an Kuriere
Die hier angezeigte Karte ist diejenige, die Sie in Ihrem 1.2 Öffentlichen Profil Liefergebiet Karte eingestellt haben. Sie können Ihr Profil jederzeit bearbeiten, indem Sie oben rechts auf Ihrem Bildschirm auf Ihren Firmennamen klicken und in der Dropdown-Liste „Öffentliches Profil“ auswählen.
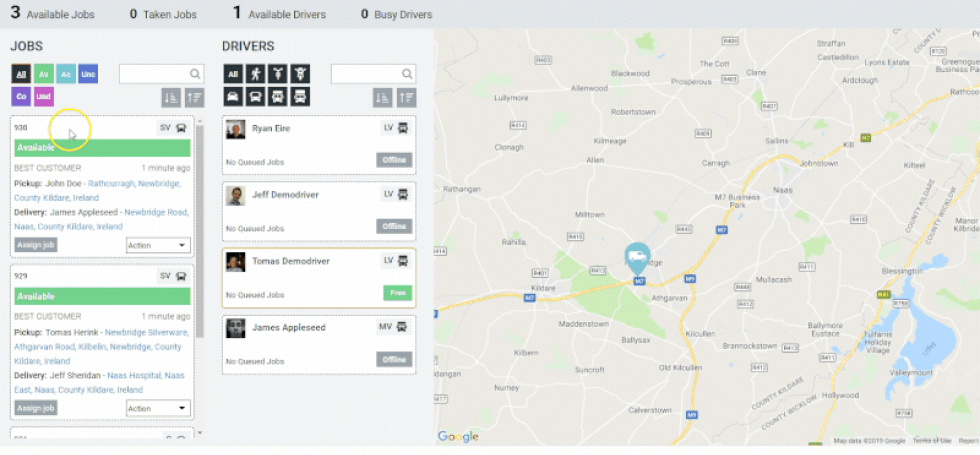
4.1 Auftrag erstellen
Die Funktion „Auftrag erstellen“ wird über die Schaltfläche „+ Auftrag erstellen“ oben rechts auf dem Versandbildschirm aufgerufen, die unten rot hervorgehoben ist.
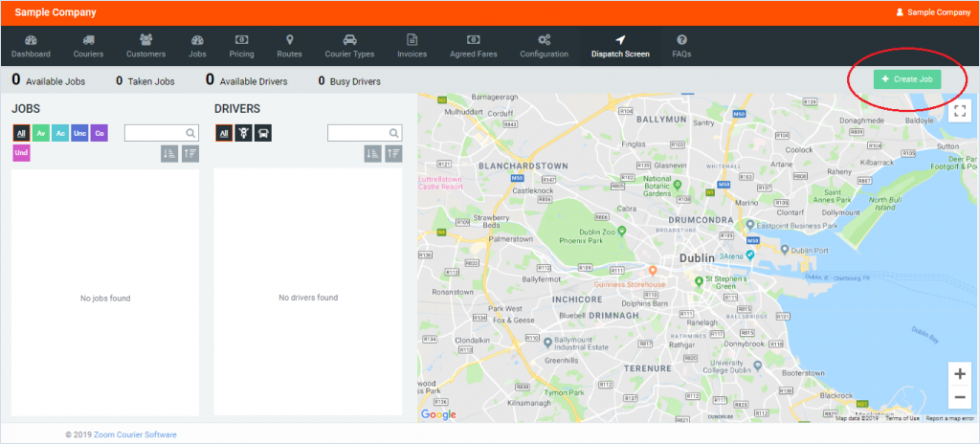
Create Job Stage 1 of 2
Wenn Sie auf die Schaltfläche Auftrag erstellen klicken, wird das Fenster Auftrag erstellen auf der rechten Seite geöffnet.
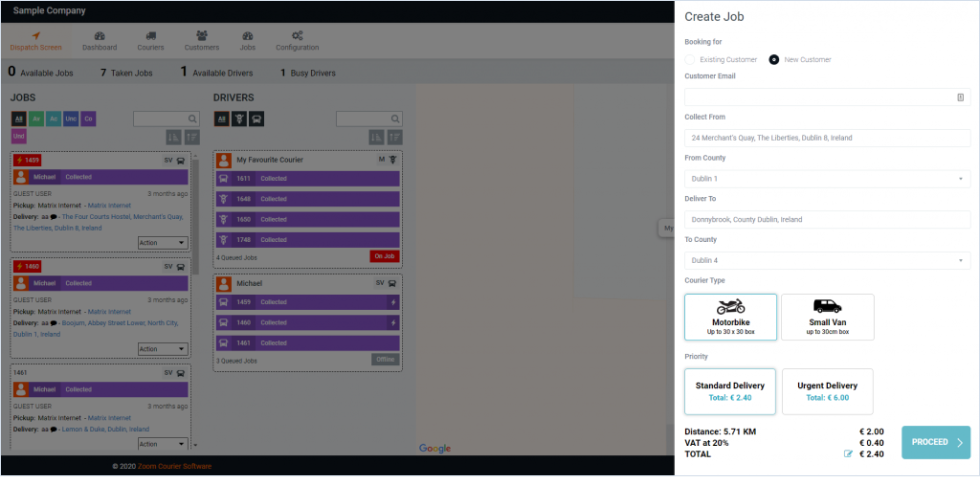
2. Im Bereich Auftrag erstellen können Sie entweder einen bereits vorhandenen Kunden verwenden, den Sie zuvor in 2.1 Kunden erstellen angelegt haben, oder Sie wählen Neuer Kunde, um schnell einen neuen Kunden zu erstellen.
3. Bei einem bestehenden Kunden können Sie einen bestehenden Kunden über seine Benutzer-ID, seinen Namen oder seine E-Mail-Adresse eingeben und die entsprechende Option auswählen, die dann unten angezeigt wird.
4. Sie können dann die Adressen: „Abholen von“ und „Zustellen an“ festlegen, das Kurierfahrzeug und die Art der Zustellung.
Wichtig: Sie erhalten beim Erstellen eines Auftrags eine Fehlermeldung, wenn Sie Ihr Stripe-Konto nicht mit Zoom verbunden haben und sich nicht in unserer kostenlosen Testphase befinden. Sie können das Konto in 1d verbinden. Preisgestaltung.
Die berechnete Entfernung, der benutzerdefinierte Preis und die Schaltfläche „Fortfahren“ werden dann wie unten dargestellt angezeigt.
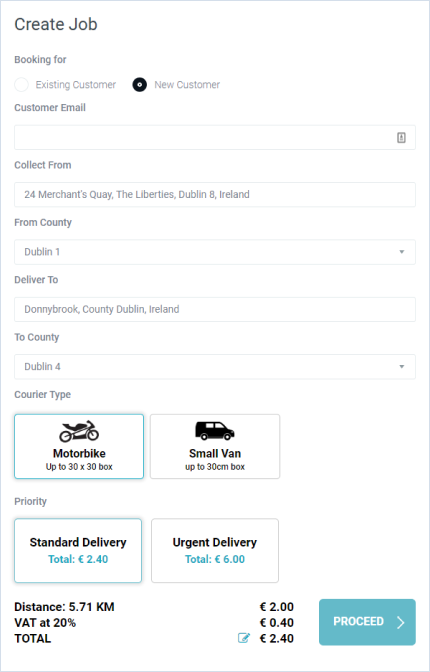
Create Job Stage 2 of 2
Nachdem Sie auf „WEITER“ geklickt haben, füllen Sie den zweiten Schritt des Formulars „Auftrag erstellen“ aus (Beispiel unten). Mit der Pfeiltaste oben rechts können Sie jederzeit zum vorherigen Bildschirm zurückkehren.
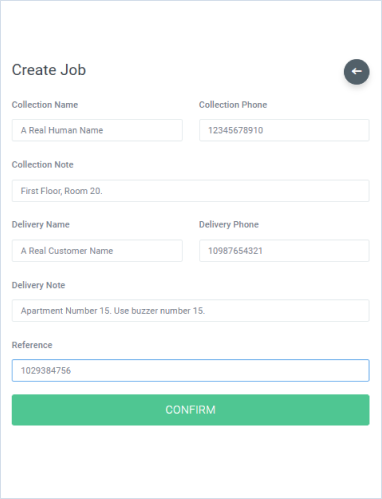
Wenn Sie auf „BESTÄTIGEN“ klicken, wurde Ihr Auftrag erstellt. Er erscheint auf dem Versandbildschirm zusammen mit der auf der Karte eingezeichneten Route, wie unten abgebildet.
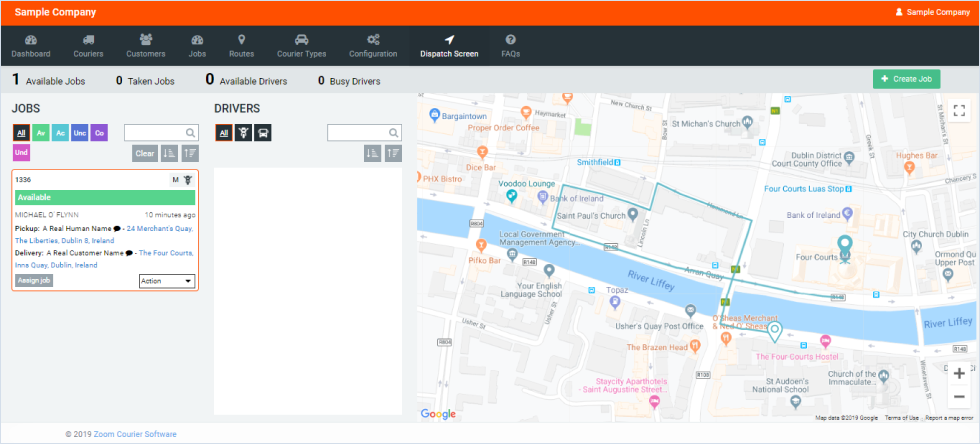
4.2 Zuweisung eines Auftrags
Das Zuweisen eines Auftrags ist schnell und einfach. Wenn Sie sowohl einen Auftrag als auch einen Kurier mit Ihrem Unternehmen verknüpft haben, sieht Ihr Versandbildschirm wie in der Abbildung unten aus.
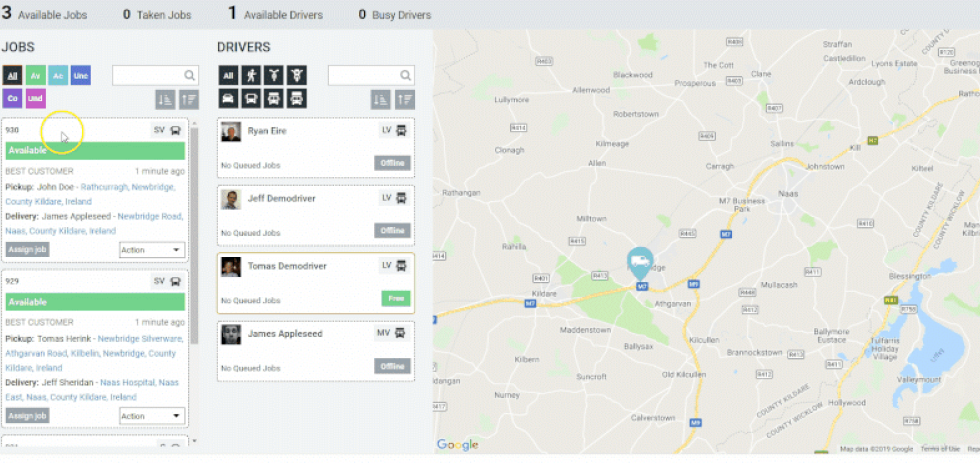
Ziehen Sie den Auftrag einfach per Drag & Drop auf den Kurier Ihrer Wahl und er wird in die Warteschlange gestellt.
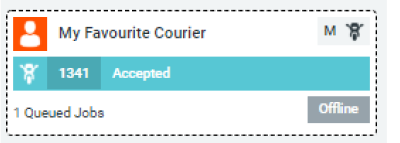
Beachten Sie, dass der obige Kurier offline ist, weil er sich nicht als in der App verfügbar gekennzeichnet hat. Ein Kurier muss die App auf sein Telefon herunterladen von:
IOS:
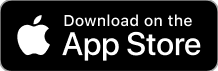
Android:
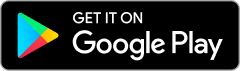
Ihr Kurier muss sich dann über die Aktivierungs-E-Mail, die Sie ihm nach der Einrichtung als Kurier geschickt haben, in der Anwendung anmelden. Über die Anwendung hat ein Kurier die Möglichkeit, sich selbst als verfügbar zu kennzeichnen und einen Auftrag manuell anzunehmen. Sobald ein Kurier „verfügbar“ ist, wird sein Standort auf dem Versandbildschirm angezeigt, bis er ihn wieder ausschaltet.
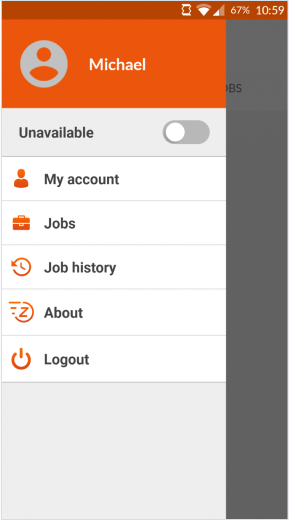
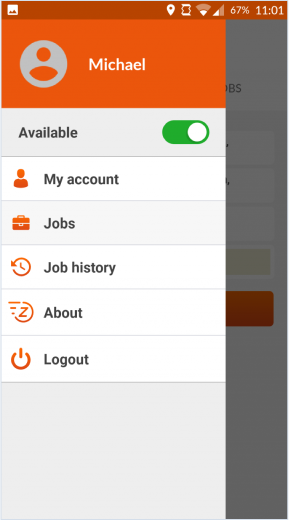
4.3 Kurier nimmt einen Auftrag an
Wie ein Kurier sich zum ersten Mal anmeldet, erfahren Sie hier in unserem Leitfaden für Kuriere.
Kurier Sequenz
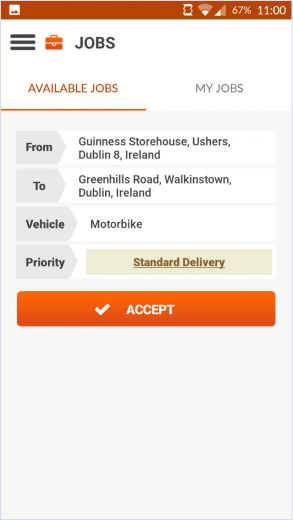
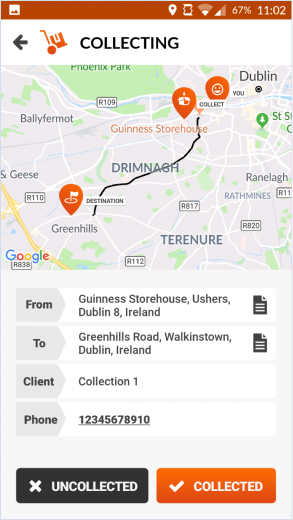
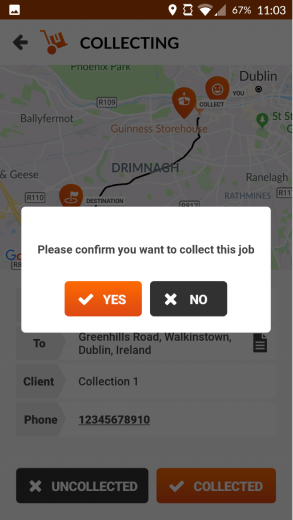
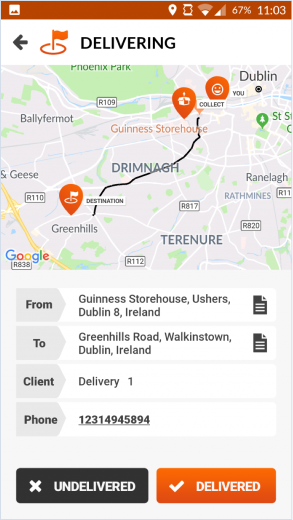
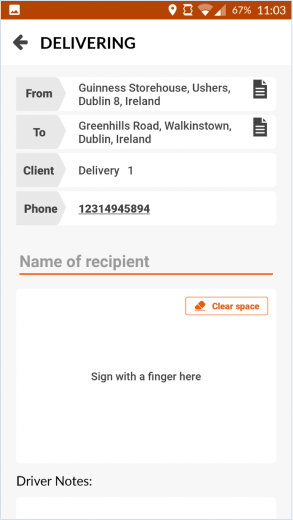
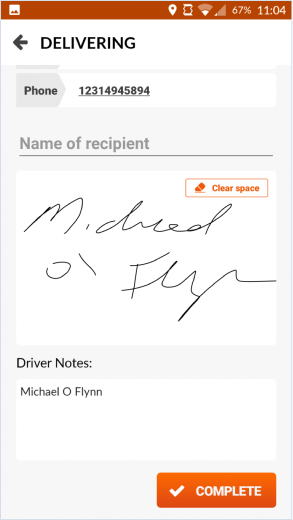
Von der Erstellung bis zur Fertigstellung wird der Auftrag unter der Option „Aufträge“ „Aufträge suchen“ in der Navigationsleiste protokolliert. Die Rechnung für den Auftrag wird unter der Option „Rechnungen“ in der Navigationsleiste protokolliert.
4.4 Kurierlöhne und Berichte
Um die Löhne und Berichte Ihrer Kuriere zu sehen, müssen Sie zunächst die prozentuale Provision festlegen, die jeder Kurier für einen Auftrag erhält. Gehen Sie dazu auf Kuriere Kurier anlegen oder klicken Sie auf das Symbol Bearbeiten neben den vorhandenen Kurieren.
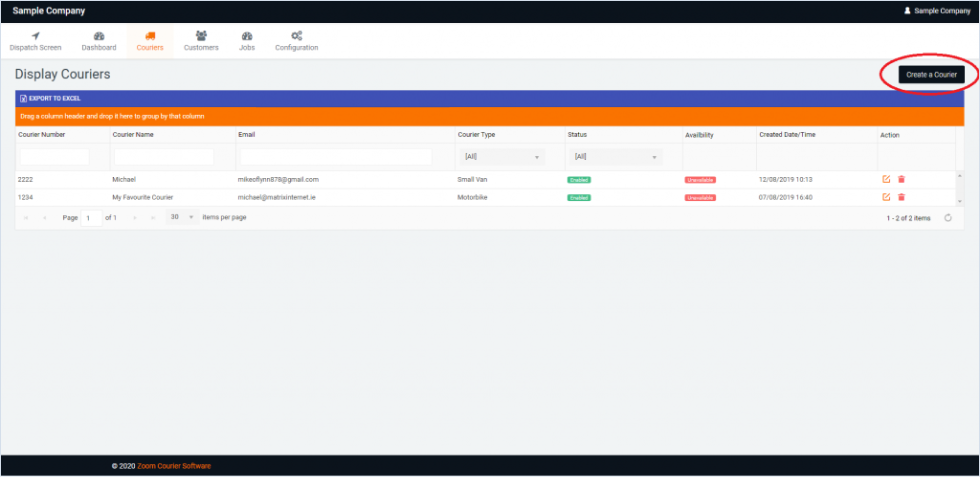
Aktualisieren Sie dann den Betrag Ihrer Kurierprovision und klicken Sie auf ‚Speichern‘.
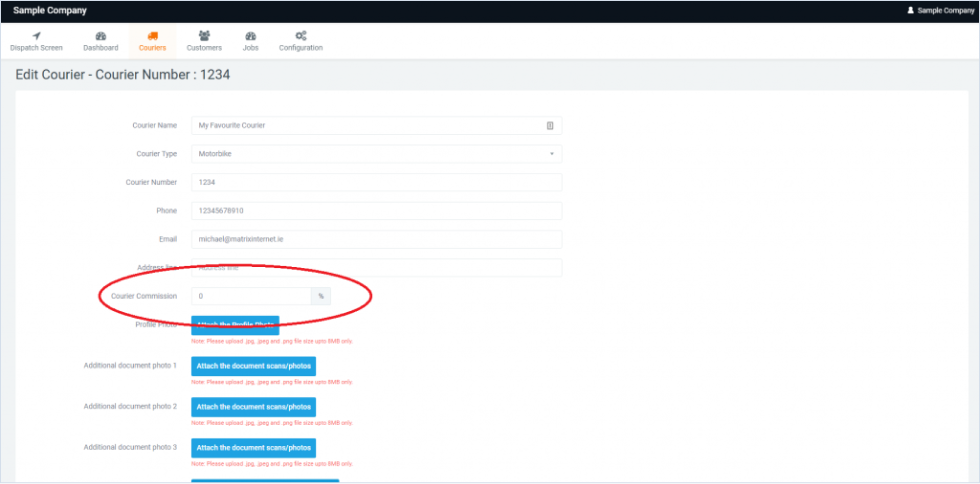
Wenn Sie nun unter Kuriere Löhne Lohnperioden das Datum auf den Tag setzen, an dem dieser Kurier einen Auftrag erledigt hat, klicken Sie auf „Ausfüllen“. Sie erhalten nun eine Liste Ihrer Kuriere. Sie können diesen Kurier auswählen und erweitern, um seinen Lohn zu sehen.
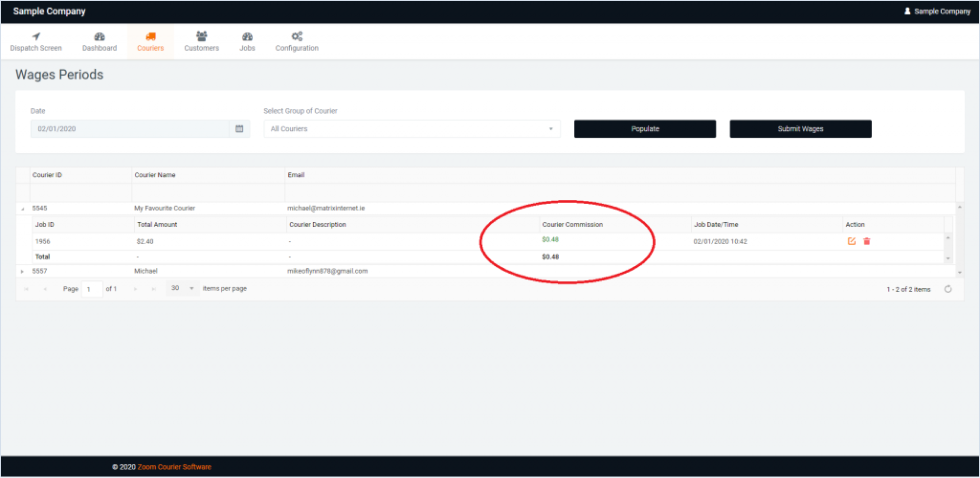
Sie können die Provisionsmenge auch nachträglich bearbeiten oder für einen bestimmten Auftrag entfernen.
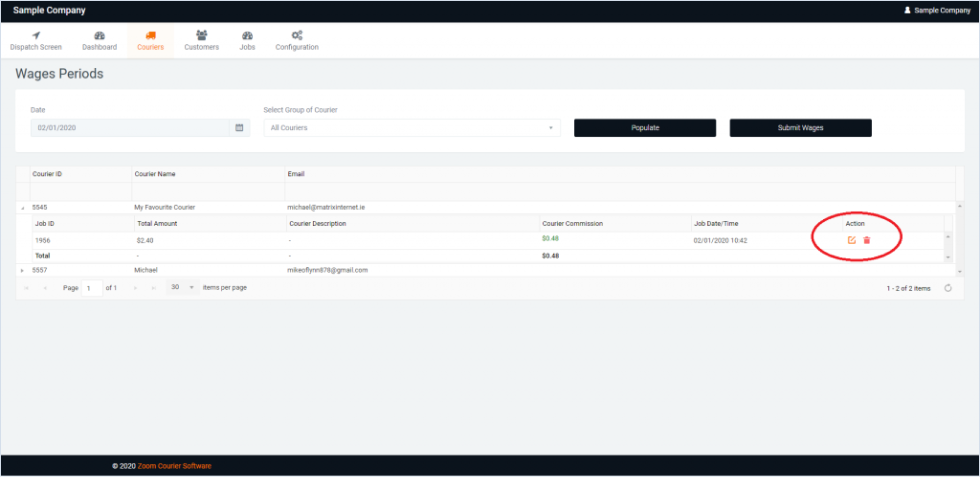
4.5 Zuschläge und Abzüge für Kuriere
Wählen Sie in Kuriere Kuriere anzeigen die Schaltfläche Bearbeiten, um einen Bonus oder Abzug hinzuzufügen. Dies kann nützlich sein, wenn Sie z. B. Boni für die Weihnachtszeit oder Abzüge für die Transportermiete vornehmen wollen.
Hinweis: Wenn Sie eine positive Zahl eingeben (z. B. +20), erhält der Kurier für diesen Zeitraum einen Bonus von 20 Ihrer Landeswährung (z. B. Dollar/Euro). Wenn Sie eine negative Zahl eingeben (z. B. -10), erhält der Kurier für diesen Abrechnungszeitraum einen Abzug in Höhe von 10 Ihrer Landeswährung.
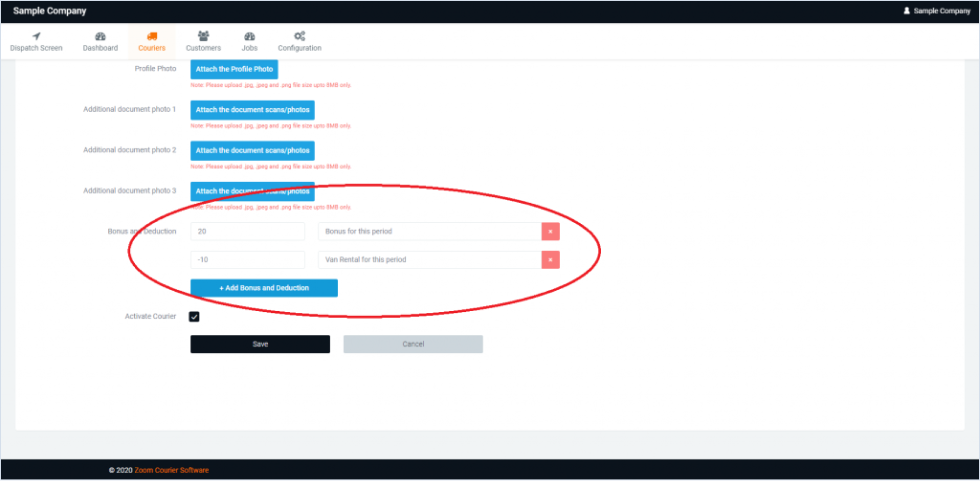
4.6 PDF-Lohnberichte
In Couriers Wages Wage periods, nachdem Sie einen Lohnzeitraum ausgewählt haben, können Sie über die Schaltfläche oben rechts auf der Seite „Submit Wages“ auswählen.
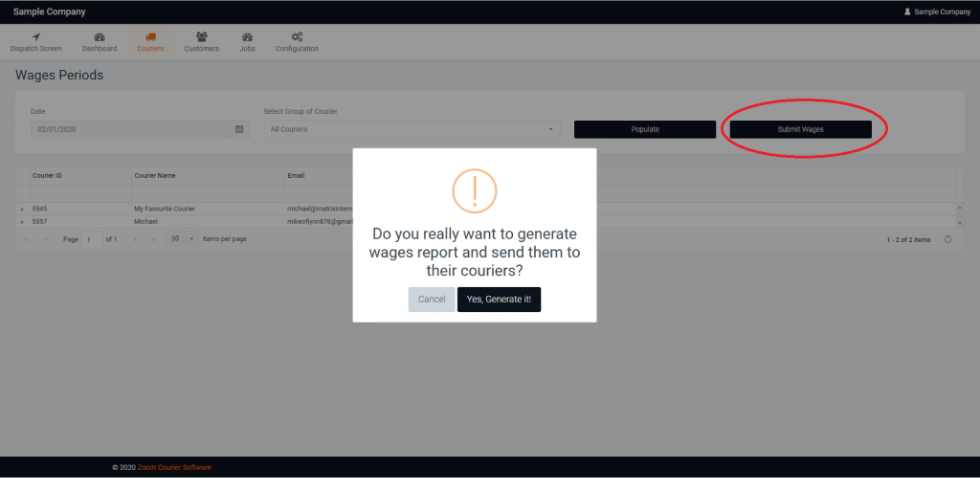
This will send a PDF wage report out to all of your active couriers.
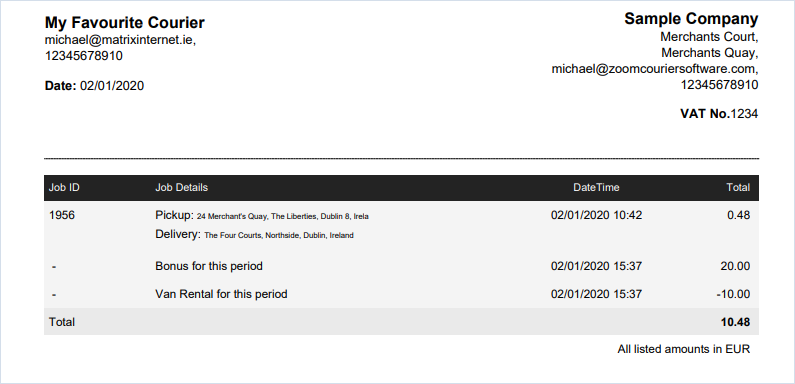
Hinweis: Damit wird nur ein PDF-Bericht versendet, Kurier-Software versendet keine Löhne – das muss manuell erfolgen.
4.7 Kostenprotokoll für Subunternehmer
Das Kostenprotokoll für Subunternehmer ermöglicht Ihnen eine bessere Unterscheidung zwischen den Kosten, die Ihren Kurieren entstehen, und denen der beauftragten Subunternehmer. Sie finden es unter Kuriere Auftragnehmer Auftragnehmerberichte.
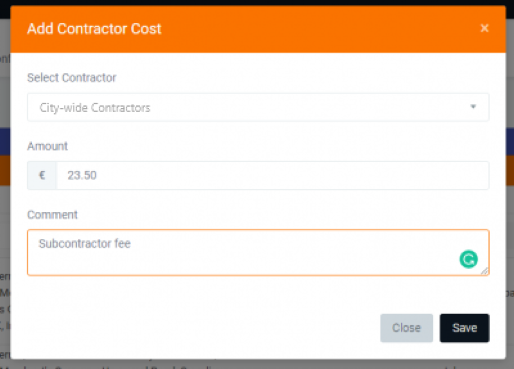
4.8 Verwaltung der Einhaltung der Vorschriften durch Kuriere
Das Compliance-Management für Kuriere ermöglicht es Unternehmen, die Kuriere beauftragen (sei es über Kurier-Software oder anderweitig), über die App das Hochladen von Dokumenten oder die Zustimmung zu vertraglichen Verpflichtungen/Bedingungen zu verlangen.
Im Kurier-Compliance-Management können zwei Dokumentenoptionen ausgewählt werden: eine Upload-Anforderung (z. B. eine Bescheinigung) oder ein Dokument vom Typ „Lesen und Zustimmen“, bei dem der Kurier nach dem Lesen des Dokuments ein Bestätigungskästchen anklickt.
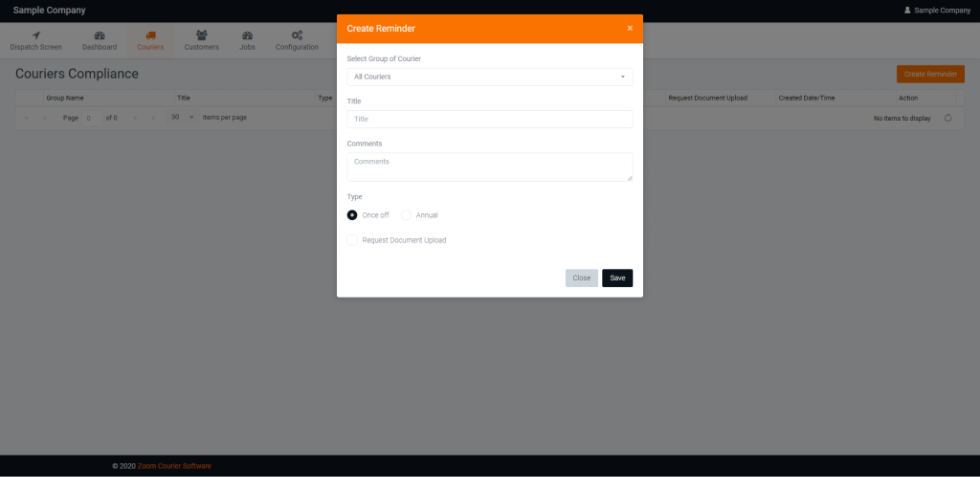
5. Rechnungen
Hinweis: Die Rechnungsstellung ist kein erforderliches Element von Kurier-Software, wird aber häufig verwendet. Wenn Sie die Rechnungsstellung für Ihr Unternehmen nicht benötigen, wenden Sie sich bitte an unseren Kundensupport unter mail@kurier-software.com, um die Rechnungsstellung zu deaktivieren.
Auf der Seite Rechnungen werden Ihre Rechnungen für jeden Auftrag protokolliert. Die Aufträge können nach mehreren Kriterien durchsucht werden, darunter:
• Rechnungsnummer
• Kunden ID.
• Name des Kunden
• Gesamtbetrag
• Monat/Jahr
• Unbezahlter Gesamtbetrag
• Erstelltes Datum/Uhrzeit
• Zahlungsstatus
• Status der Rechnung
• Rechnungstyp
• Aktion.
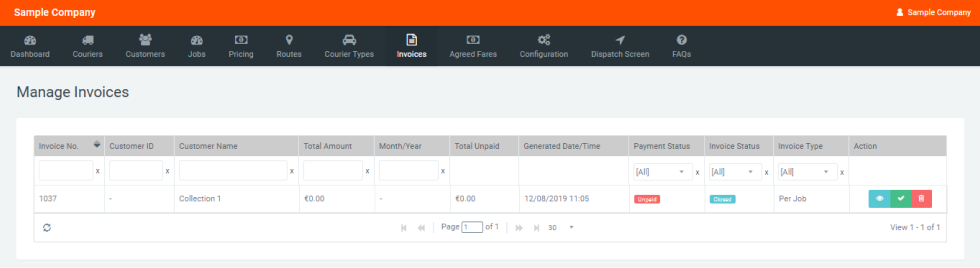
Wenn Sie auf das Symbol Auge/Ansicht auf einer Rechnung klicken, erhalten Sie eine detailliertere Ansicht der einzelnen Rechnung.
Mit dem grünen Häkchensymbol können Sie eine Rechnung als bezahlt markieren und eine Notiz anhängen. Der Zahlungsstatus und der Rechnungsstatus werden in „Bezahlt“ bzw. „Abgeschlossen“ geändert, und Sie haben die Möglichkeit, die Rechnung als PDF-Datei herunterzuladen.
5.1 Vor dem Versenden bearbeitbare Rechnungen
Wenn Änderungen erforderlich sind, können die Rechnungen vor dem Versand manuell bearbeitet werden. Sie erreichen diese Funktion über Rechnungen Rechnungen anzeigen.
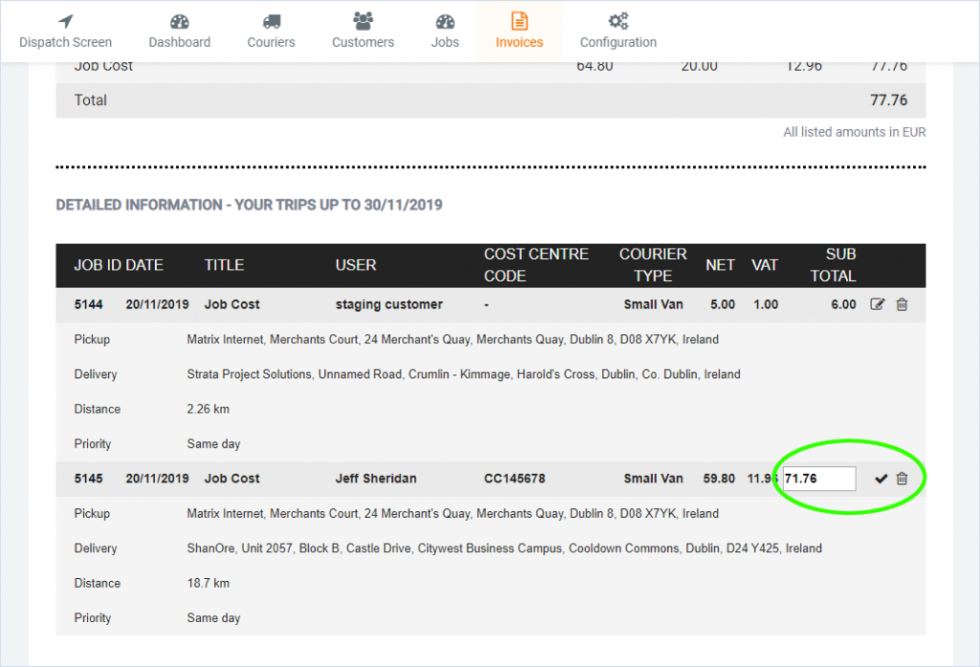
6. Auto Dispatch
Die Seite „Routen“ ähnelt der Seite „Vereinbarte Tarife“, bietet jedoch die Möglichkeit, einen Auftrag sofort zuzuweisen.
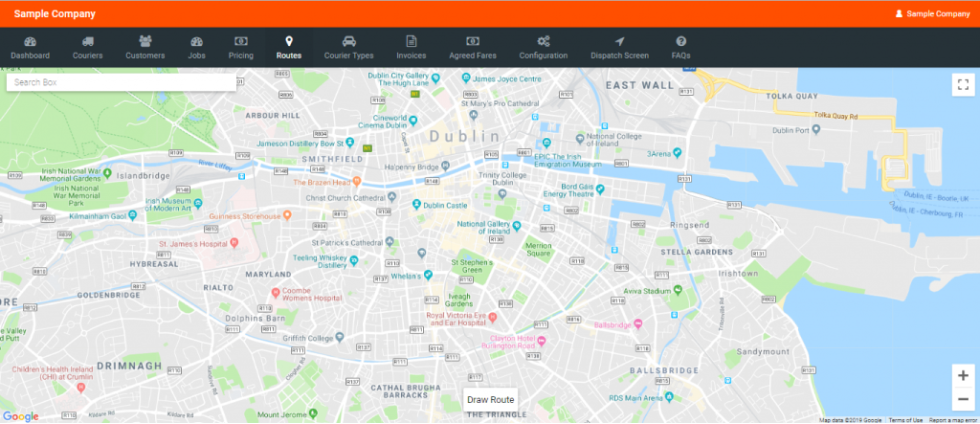
Um die Seite „Routen“ zu verwenden, klicken Sie auf die Schaltfläche „Routen zeichnen“ am unteren Rand.
Daraufhin wird ein Bildschirm wie der folgende angezeigt
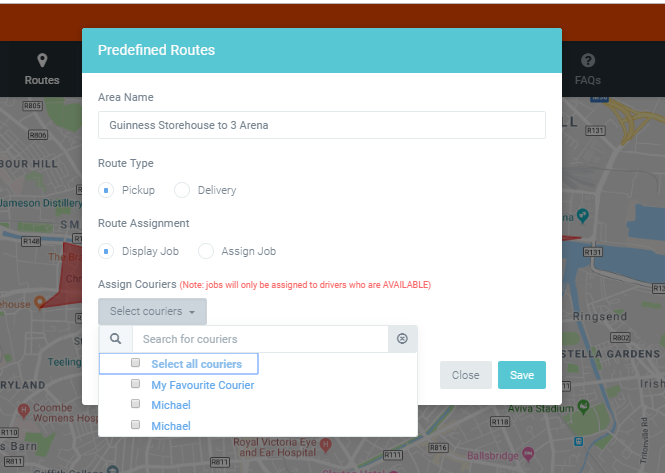
Sie können den Bereich benennen, die Route als Abhol- oder Lieferroute definieren, den Auftrag allen oder bestimmten Kurieren anzeigen oder den Auftrag sofort einem Kurier zuweisen.
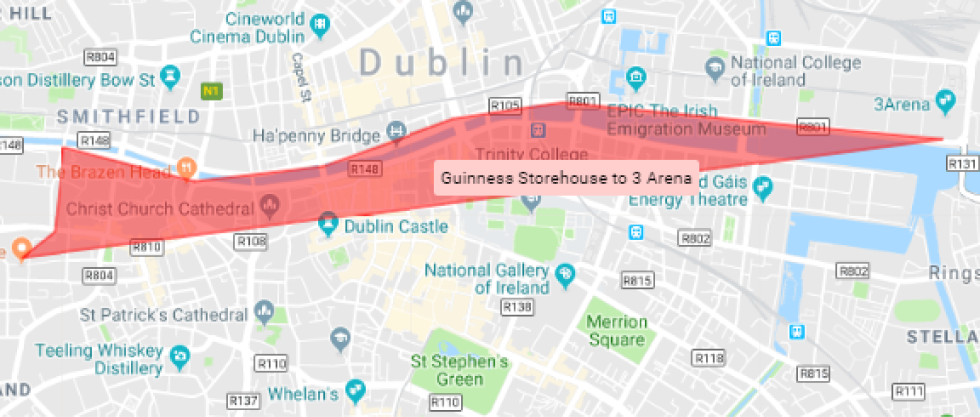
You can edit the details or the shape of the polygon for these delivery/pickup routes at any time by right clicking on the polygon.
7. Konfiguration
7.1 Standortkonfiguration
Mit der Option Konfiguration Site-Konfiguration können Sie Ihre Einstellungen für Ihr Unternehmen auf Kurier-Software bearbeiten.
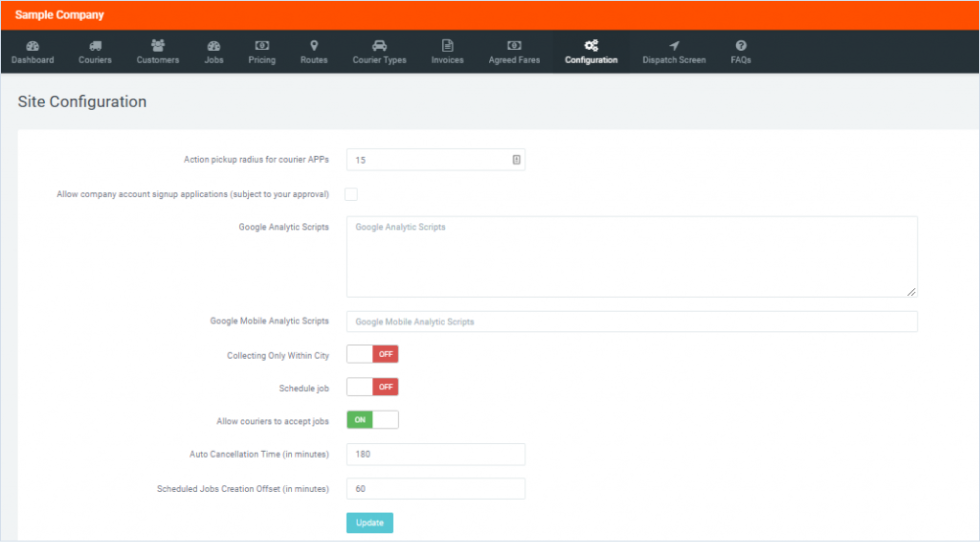
Auf der Website-Konfigurationsseite können Sie Änderungen vornehmen:
• Der Aktionsabholradius für Kurier-Apps (je nach Wunsch in Meilen/Kilometern)
• Für Firmenkunden (abrechenbar am Monatsende)
• Möglichkeit, das Sammeln nur innerhalb der Stadt einzustellen (auf der öffentlichen Profilseite gezeichnet)
• Möglichkeit, Aufträge zu planen
• Erlauben Sie es den Kurieren, Aufträge anzunehmen, oder machen Sie sie nur dem Versender zugewiesen.
• Automatische Löschungszeit.
• Geplante Aufträge versetzt
7.2 Seiten verwalten
Die Option Konfiguration Seiten verwalten ermöglicht es Ihnen, Dinge wie Ihre Kurierbedingungen und FAQs zu bearbeiten, zum Nutzen von Kunden und Crowd-Sourced-Kurieren.
7.3 Bezirksbezogene Preismatrix
Die bezirksbezogene Preismatrix kann von Ihnen an die Bezirke angepasst werden, in die Sie liefern. Bitten Sie einfach unseren Kundensupport unter mail@kurier-software.com, die Preismatrix zu aktivieren, wenn Sie diese Funktion benötigen.
Wenn sie aktiviert ist, kann die Preismatrix über Konfiguration Preismatrix Bezirke verwalten aufgerufen werden. Sie können dann Ihren Bezirk hinzufügen und dann zu Konfiguration Preismatrix Preisgestaltung weitergehen, um Preise zuzuweisen.
Legen Sie hier die Preise in den Spalten „Von“ und „Bis“ fest.